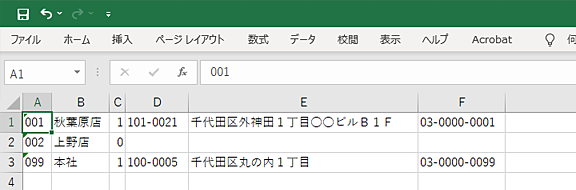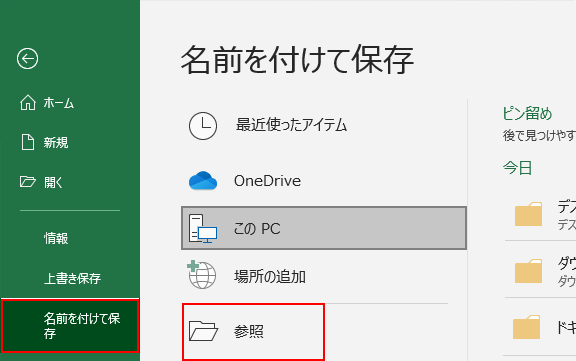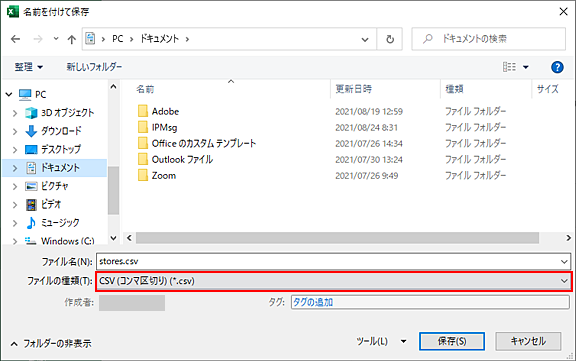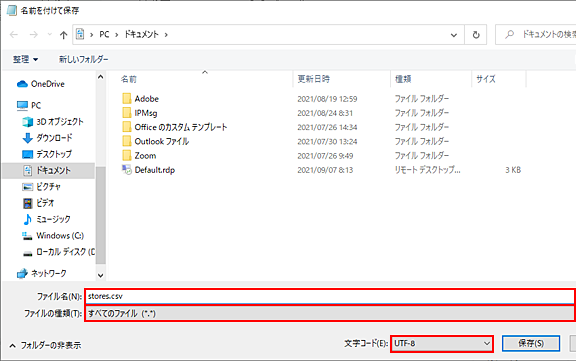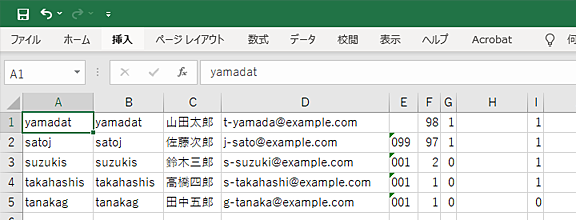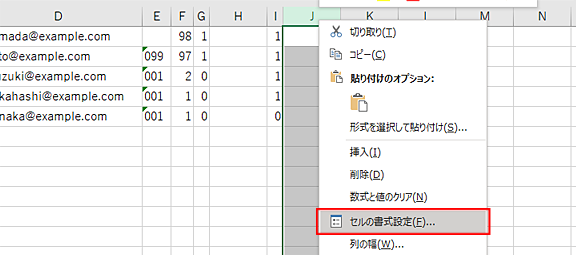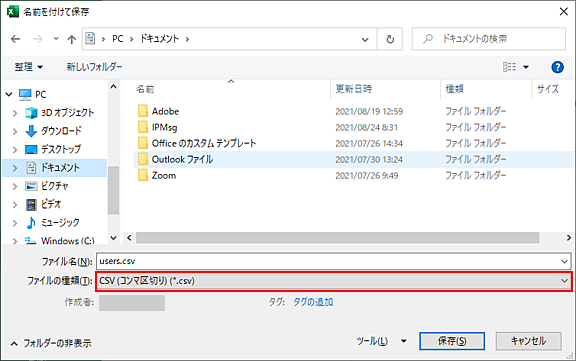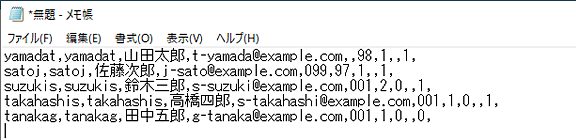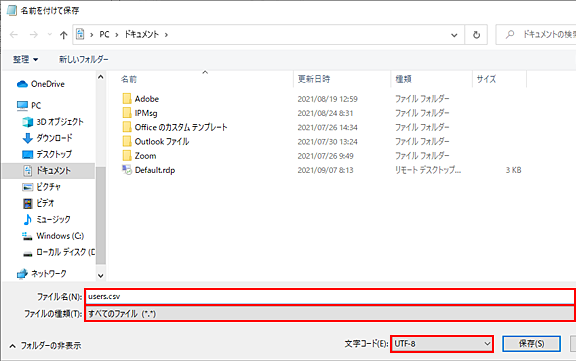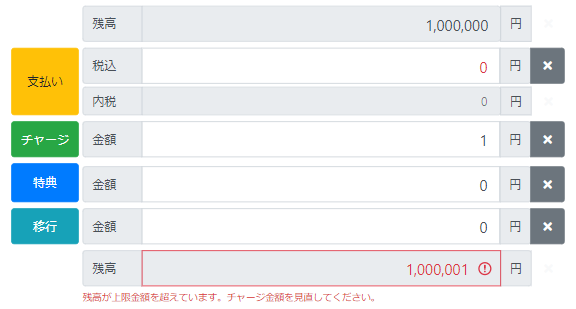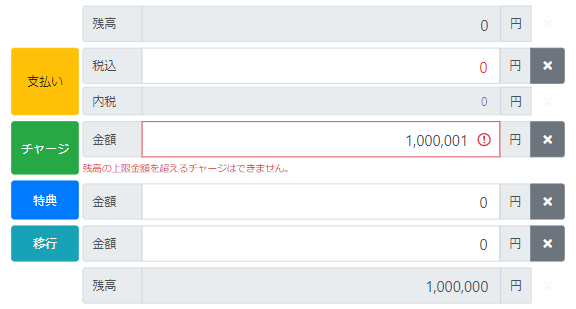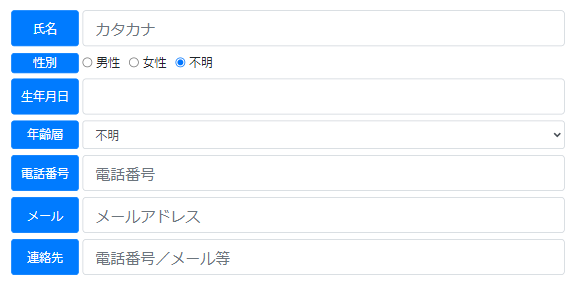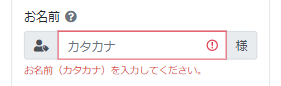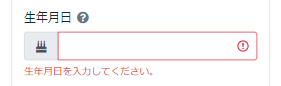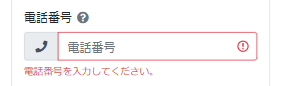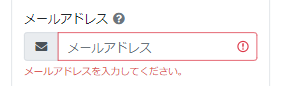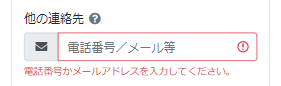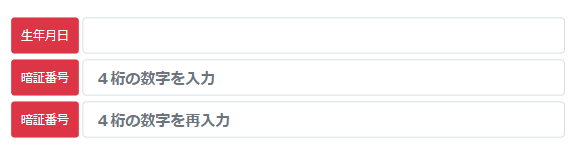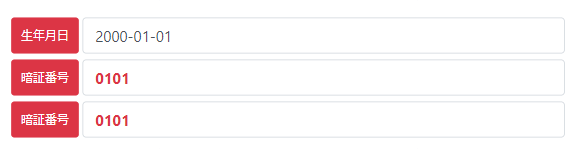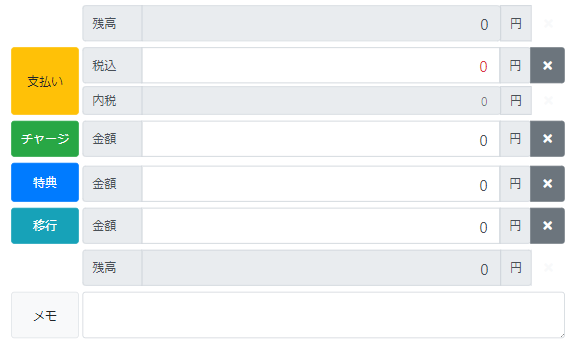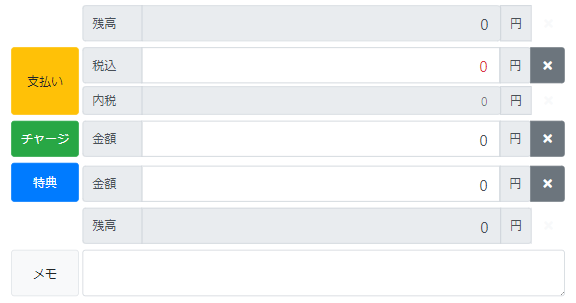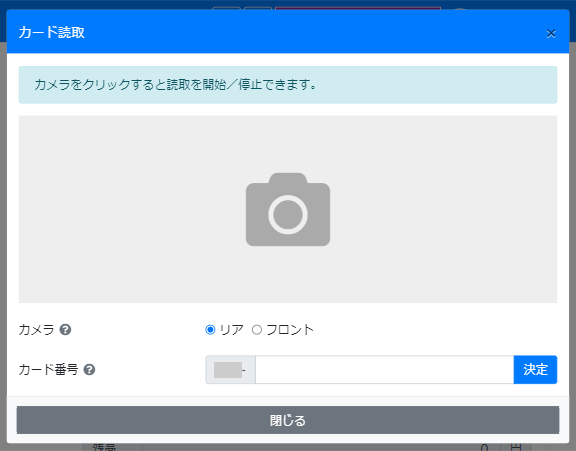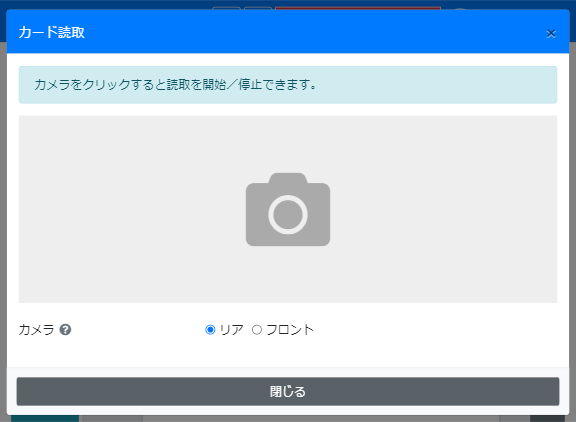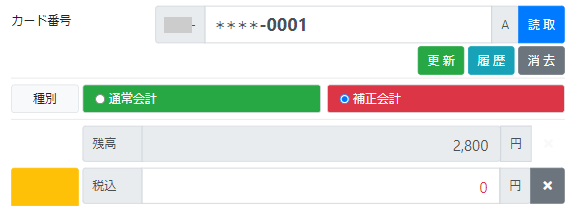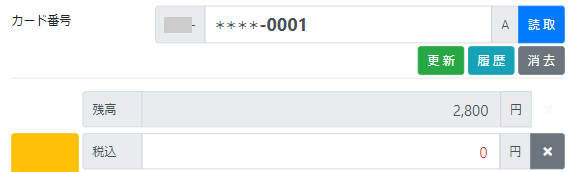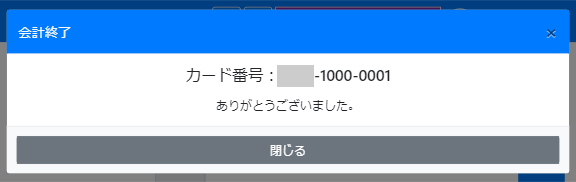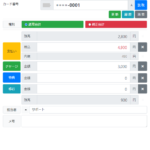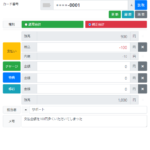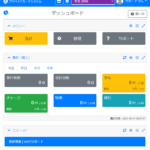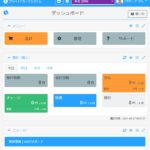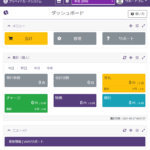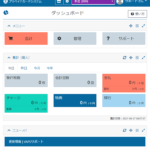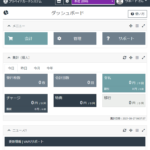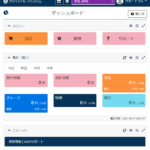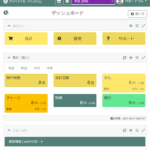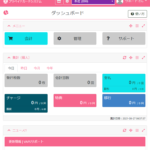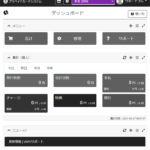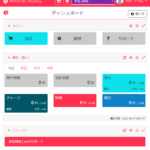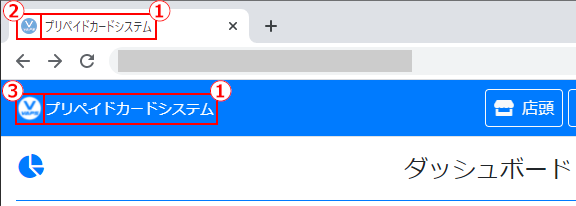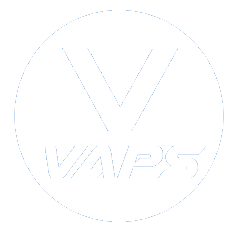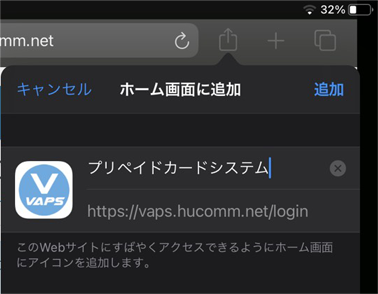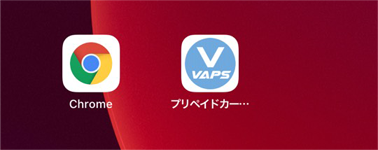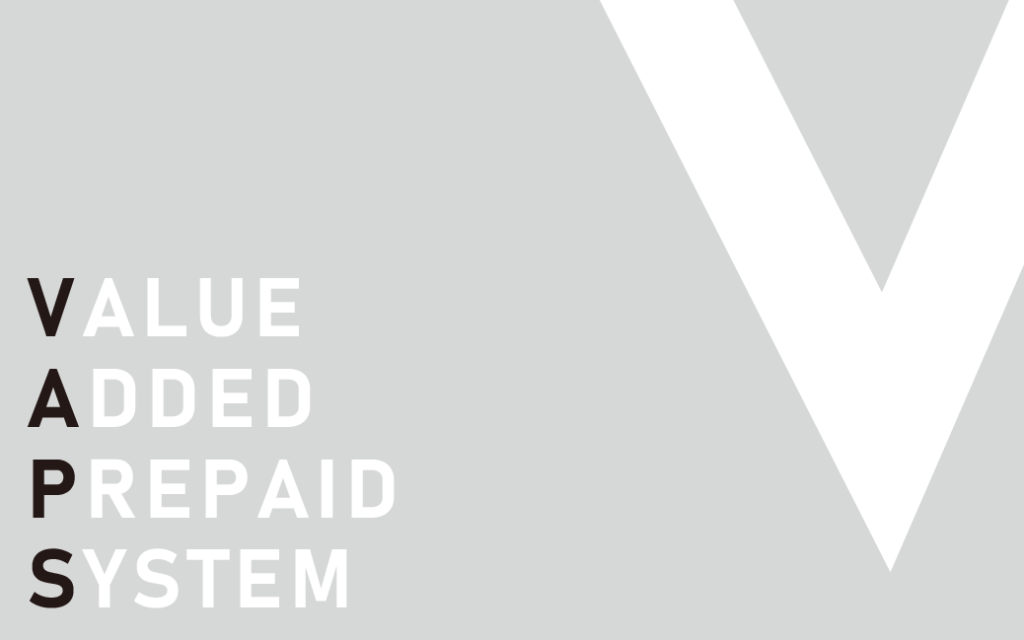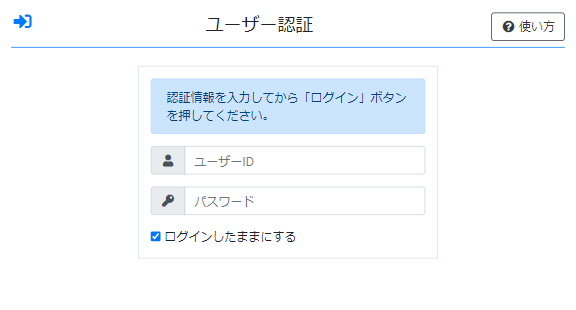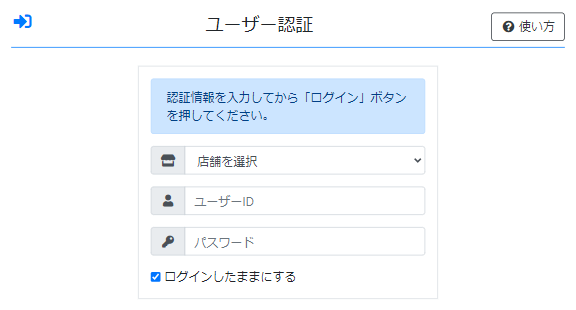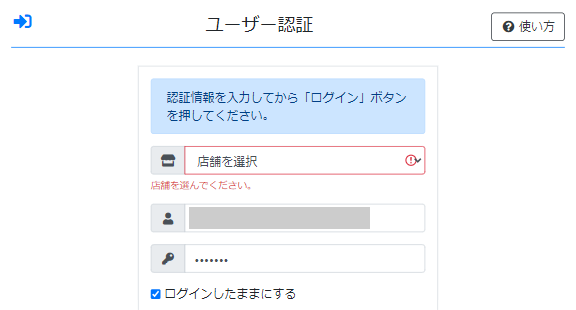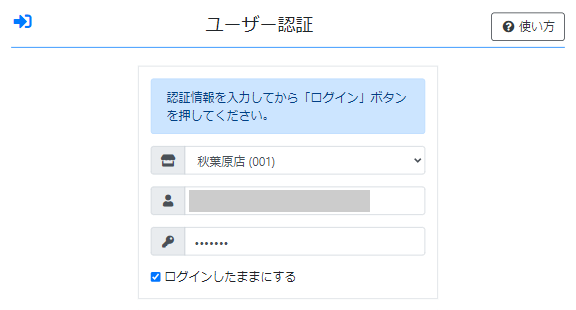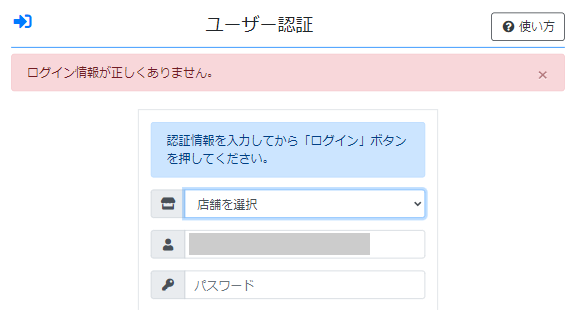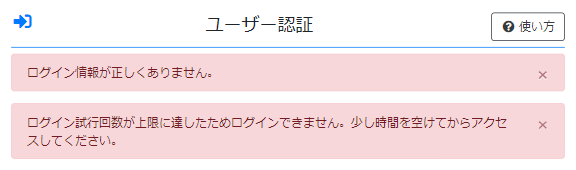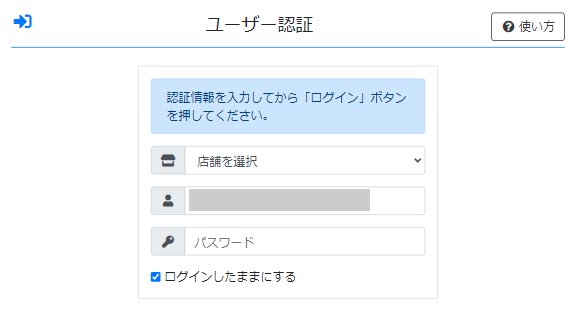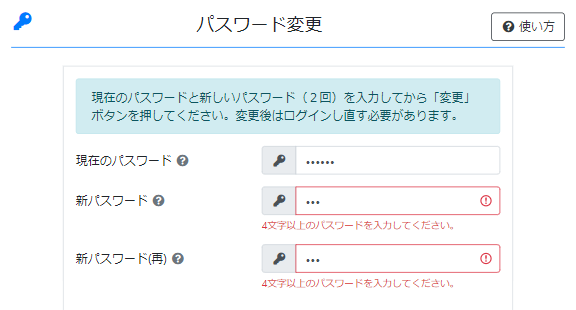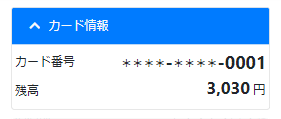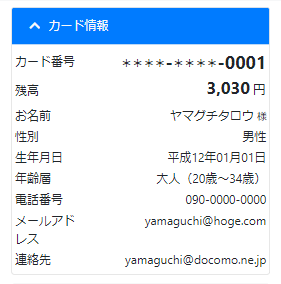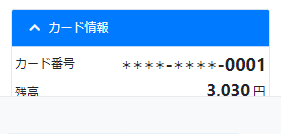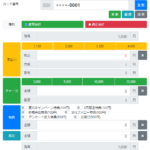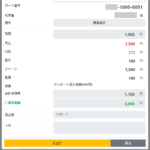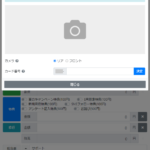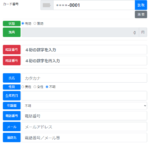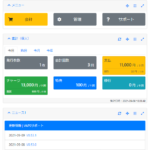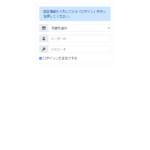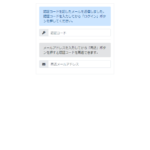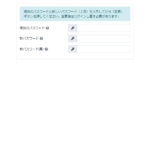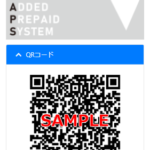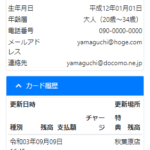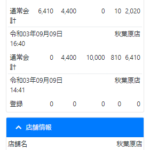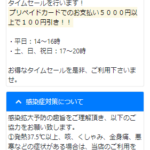当システムではCSVファイルを使ってデータの移入(インポート)を行います。
CSVファイルとは値を区切り文字で区切ったテキストファイルを指します。以下の形式と内容で、CSVファイルを作成してください。
ファイルの形式
- CSVファイル(拡張子:csv)
- 区切り文字はカンマ(,)
- 文字列はダブルクオート(”)で囲まない
改行を含む文字列のみダブルクオートで囲む - 項目内の改行コードはCR+LF
- 文字コードは「SJIS」または「UTF-8」
UTF-8の場合、BOMなしとすること
| 正しい形式 | 誤った形式 |
|---|
| 001,秋葉原店,1,101-0021,千代田区外神田1丁目 ○○ビルB1F,03-0000-0001 | “001“,“秋葉原店“,1,“101-0021“,“千代田区外神田1丁目 ○○ビルB1F “,“03-0000-0001“
改行を含まない文字列はダブルクオート(”)で囲まない |
001,秋葉原店,1,101-0021,”千代田区外神田1丁目
○○ビルB1F”,03-0000-0001 | 001,秋葉原店,1,101-0021,千代田区外神田1丁目
○○ビルB1F,03-0000-0001
改行を含む文字列はダブルクオート(”)で囲む |
データの内容
| 列 | 項目 | 必須 | 内容 |
|---|
| 1列目 | 店舗ID | 〇 | 店舗を識別するID
半角英数字のみ。最長64文字
他の店舗との重複不可
登録後の変更不可
例:akihabara、001(※1) |
| 2列目 | 店舗名 | 〇 | 店舗の名称 (※2)
最長64文字
例:秋葉原店 |
| 3列目 | 状態ID | 〇 | 有効な店舗なら「1」、無効な店舗なら「0」 |
| 4列目 | 郵便番号 | | 店舗の郵便番号(※2)
例:150-0000 |
| 5列目 | 住所 | | 店舗の住所 (※2)
改行使用可能
例:千代田区外神田1丁目○○ビルB1F |
| 6列目 | 電話番号 | | 店舗の電話番号 (※2)
例:03-0000-0000 |
※1 店舗IDのつけ方について
店舗IDは会計を行う店舗の選択など店舗を一覧表示する箇所で並び順(昇順:0→9、A→Zの順)として使用されます。
店舗名順に並ばせたい場合は店舗名のアルファベット(秋葉原店なら「akihabara」など)
店舗名とは異なる順番で並ばせたい場合は、「001」などの連番を使用することで任意の並び順にすることができます。
| 店舗ID | 店舗名 |
|---|
| akihabara | 秋葉原店 |
| honsya | 本社 |
| shibuya | 渋谷店 |
| shinjuku | 新宿店 |
| ueno | 上野店 |
店舗名順に並ばせたい場合
店舗名のアルファベット| 店舗ID | 店舗名 |
|---|
| 001 | 秋葉原店 |
| 002 | 上野店 |
| 003 | 新宿店 |
| 004 | 渋谷店 |
| 099 | 本社 |
任意の並び順したい場合
表示したい順番で連番を振る※2 店舗名、郵便番号、住所、郵便番号はシステム設定に応じてマイページに表示されます。
ExcelからCSVファイルを作成
Excelのシートにデータを入力
「データの内容」に従って1行1店舗としてセルにデータを入力してください。
A列(1列目)店舗ID、B列(2列目) 店舗名…
- 店舗IDにゼロから始まる連番を入力する場合は列を選択して右クリック>セルの書式設定>表示形式「文字列」を指定してください。
- 住所に改行を入れる場合、Excel のセル内改行を使用しないでください。改行を入れる手順は後述します。
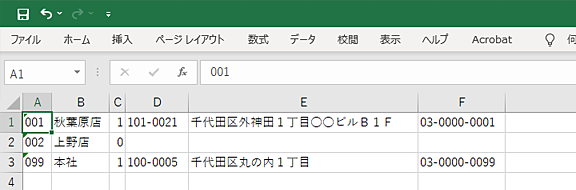 Excel
Excel
名前を付けて保存
メニューの「ファイル」をクリックすると「ファイル」メニューが表示されます。
「名前を付けて保存」をクリック後、「参照」をクリックしてください。
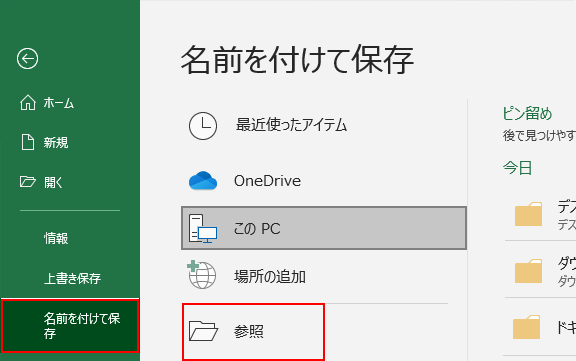 Excel 2019 の場合
Excel 2019 の場合
形式を指定して保存
「名前を付けて保存」ダイアログが表示されるので、「ファイルの種類」から「CSV(カンマ区切り)」を選択して「保存」ボタンを押してください。
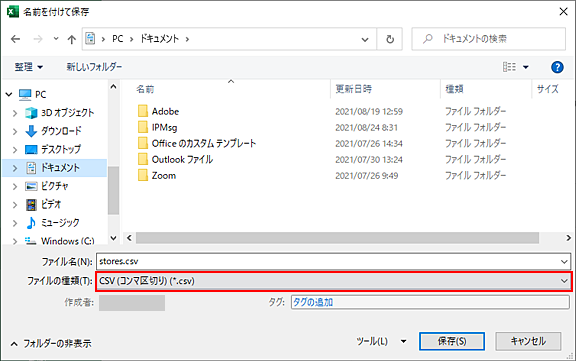 名前を付けて保存
名前を付けて保存
改行の挿入
住所に改行を入れない場合は本手順は不要です。
Excel のセル内改行を使用するとファイルの形式と異なる改行コード(LF)になってしまいます。
そのため、住所に改行を入れる場合はSTEP3で作成した stores.csv をメモ帳で開いて改行を挿入してください。
編集が終わったらメニューの「ファイル」>「上書き保存」をクリックしてください。
 改行を入れる前
改行を入れる前 改行を入れた後
改行を入れた後
必ずダブルクオートで囲むこと
テキストエディタからCSVファイルを作成
データを入力
「CSVファイルの形式」「データの内容」に従って項目をカンマで区切ってデータを入力してください。
※改行を含む文字列のみダブルクオートで囲んでください
 メモ帳
メモ帳
名前を付けて保存
メニューの「ファイル」>「名前を付けて保存」をクリックしてください。
形式を指定して保存
「名前を付けて保存」ダイアログが表示されるので、以下の状態にしてから「保存」ボタンを押してください。
ファイルの種類:すべてのファイル
ファイル名:stores.csv
文字コード:UTF-8
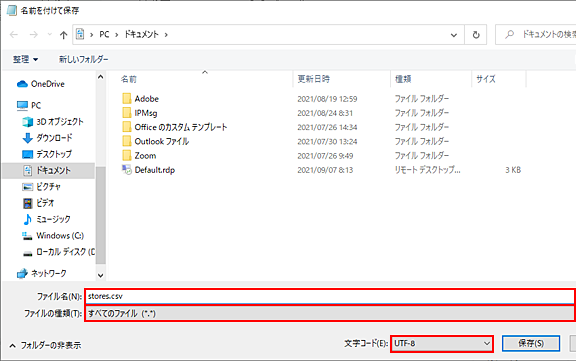 名前を付けて保存
名前を付けて保存