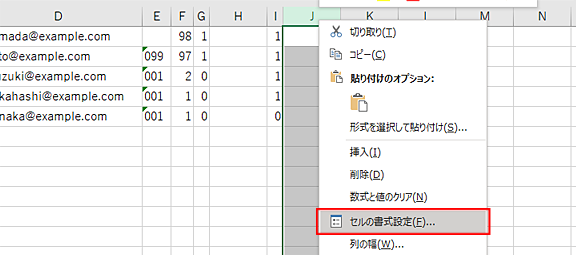当システムではCSVファイルを使ってデータの移入(インポート)を行います。
CSVファイルとは値を区切り文字で区切ったテキストファイルを指します。以下の形式と内容で、CSVファイルを作成してください。
ファイルの形式
- CSVファイル(拡張子:csv)
- 区切り文字はカンマ(,)
- 文字列はダブルクオート(”)で囲まない
- 文字コードは「SJIS」または「UTF-8」
UTF-8の場合、BOMなしとすること
| 正しい形式 | 誤った形式 |
|---|---|
| yamadat,yamadat,山田太郎,t-yamada@example.com,,98,1,,1, | “yamadat“,“yamadat“,“山田太郎“,“t-yamada@example.com“,””,98,1,””,1,“” 文字列はダブルクオート(”)で囲まない |
データの内容
| 列 | 項目 | 必須 | 内容 |
|---|---|---|---|
| 1列目 | ユーザーID | 〇 | ユーザーを識別するID(システムログインID) 半角英数字のみ。最長64文字 他のユーザーとの重複不可 登録後の変更不可 例:yamadat、tyamada、0001 |
| 2列目 | パスワード | 〇 | ユーザーのシステムログインパスワード 4~20文字 仮パスワードを入力すること(初回ログインに使用し、ログイン後に必ずユーザー自身に変更させること) |
| 3列目 | ユーザー名 | 〇 | ユーザーの氏名 最長64文字 例:山田太郎 |
| 4列目 | メールアドレス | 〇 | ユーザーのメールアドレス 他のユーザーとの重複不可 例:t-yamada@example.com |
| 5列目 | 所属店舗ID | ユーザーの所属店舗ID 指定する場合、「店舗情報CSV」の店舗IDを指定すること 例:akihabara、001 | |
| 6列目 | 権限ID | 〇 | ユーザーの権限 1:店員、2:店長, 97:管理者, 98:上級管理者 |
| 7列目 | 残高変更権限ID | 〇 | カード残高の変更を許可する場合「1」、禁止する場合「0」 |
| 8列目 | アバター画像パス | ユーザーのアバターの画像パス 空とすること 入力の有無にかかわらずアバターには初期画像が使用される | |
| 9列目 | 状態ID | 〇 | 有効なユーザーなら「1」、無効なユーザーなら「0」 |
| 10列目 | ユーザー設定 | JSON形式 空とすること |
ExcelからCSVファイルを作成
Excelのシートにデータを入力
「データの内容」に従って1行1ユーザーとしてセルにデータを入力してください。
A列(1列目)ユーザーID、B列(2列目) パスワード…
ユーザーIDや所属店舗IDにゼロから始まる連番を入力する場合は列を選択して右クリック>セルの書式設定>表示形式「文字列」を指定してください。
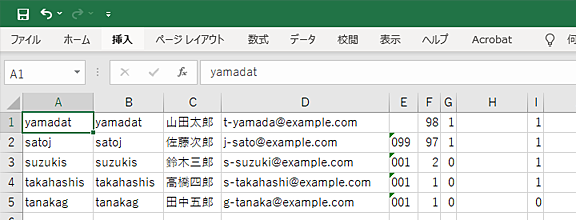
STEP
1
STEP
2
形式を指定して保存
メニューの「ファイル」をクリックすると「ファイル」メニューが表示されます。
「名前を付けて保存」をクリック後、「参照」をクリックしてください。
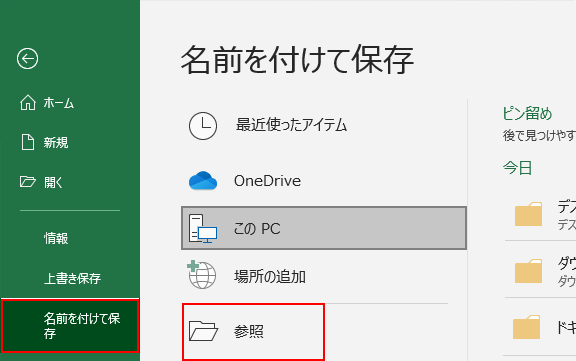
STEP
3
形式を指定して保存
「名前を付けて保存」ダイアログが表示されるので、「ファイルの種類」から「CSV(カンマ区切り)」を選択して「保存」ボタンをクリックしてください。
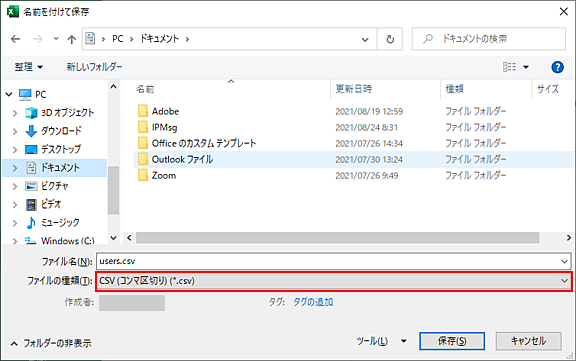
STEP
4
テキストエディタからCSVファイルを作成
データを入力
「CSVファイルの形式」「データの内容」に従って1行1ユーザーとして項目をカンマで区切ってデータを入力してください。
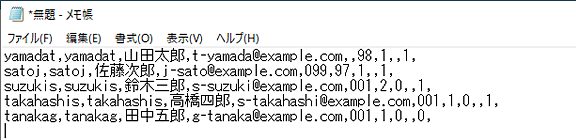
STEP
1
名前を付けて保存
メニューの「ファイル」>「名前を付けて保存」をクリックしてください。
STEP
2
形式を指定して保存
「名前を付けて保存」ダイアログが表示されるので、以下の状態にしてから「保存」ボタンをクリックしてください。
ファイルの種類:すべてのファイル
ファイル名:users.csv
文字コード:UTF-8
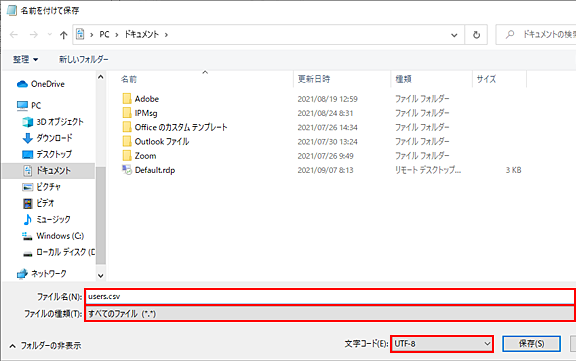
STEP
3